Cancel an Order
When a customer no longer wants their purchases
| 1. | Locate the order. If you know the order number, go to Order > Orders or Order > Search. Once you have found the order, double-click to select it. |
You can also use the customer record to find the order. Open the Customer Details panel and click the Orders tab. Click the order you wish to cancel, then click the ![]() View order details arrow, in the lower-right corner of the tab.
View order details arrow, in the lower-right corner of the tab.
The Order Details panels is displayed.
| 2. | Click the |
If the order contains multiple shipments, this procedure will cancel all of them at the same time. The Cancel button is disabled if at least one of the shipments cannot be canceled. If you wish to cancel the rest of the order, you must cancel each remaining shipment manually.
If all shipments in the order can be canceled, the Request Order Status Change dialog appears.
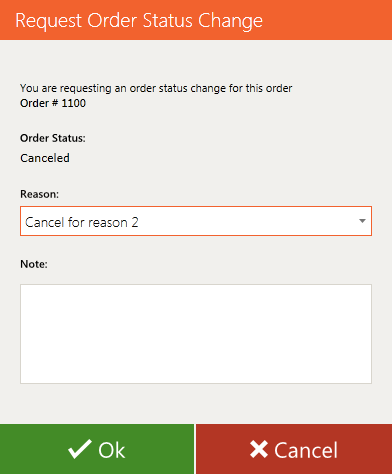
Figure 1 - Cancel order reasons
| 3. | In the Reason drop down, select the reason why you want to cancel the order. |
| 4. | In the Note text box, add a note to further define your reason. |
| 5. | When you are finished, click |
When an order is canceled, a canceled order workflow is started that releases any unused coupons, reverts payments, and cancels any Back Order item reservations that are no longer required.
The Shipment status is updated.
The dialog closes, and The order is currently being processedis displayed at the bottom of the panel followed by the ![]() Refresh icon.
Refresh icon.
| 6. | Click |
REFERENCES
| • | Manage Orders |